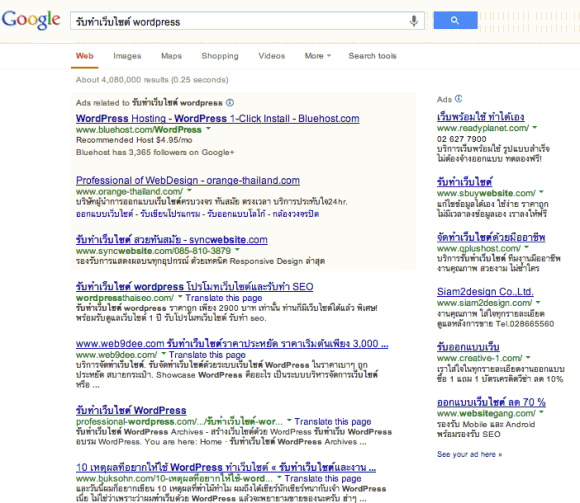เชื่อหรือเปล่าครับว่า ถ้าหากว่าคุณใช้ Photoshop สำหรับออกแบบเว็บไซต์แล้วละก็ คุณเลือกใช้เครื่องมือได้ถูกต้องแล้วแหล่ะครับ และนี่ก็เป็นอีกหนึ่งหนทางสู่การได้เป็นนักออกแบบเว็บไซต์ที่ประสบความสำเร็จได้ เพราะว่า Photoshop เป็นเครื่องมือที่ได้รับการออกแบบมาเพื่อให้ใช้ในการเสริมสร้างจินตนาการได้อย่างไม่รู้จบนะสิครับ ขอเพียงแค่คุณมีไอเดียในการออกแบบ โปรแกรมนี้ก็รองรับจินนตาการคุณได้อย่างเยี่ยมเลยหล่ะคับ
แต่ว่าคุณรู้จักเจ้าโปรแกรมแต่งภาพ Photoshop นี้ดีแค่ไหนครับ? บางครั้งเราเองก็คงจะสงสัยกว่า ทำไม๊ทำไม นักออกแบบเว็บไซต์บางคนถึงได้ออกแบบเลเอาท์เว็บไซต์ที่มีรูปภาพกราฟิกเยอะมากเสร็จภายในห้าวัน ในขณะที่เราต้องใช้เวลาถึง 10 วันถึงจะออกแบบเสร็จ!! จริงๆแล้ว มันไม่ใช่ว่าคุณคลิกได้เร็วแค่ไหนในการทำงาน แต่มันเกี่ยวกับ “คุณรู้ัจักโปรแกรม Photoshop ดีแค่ไหน” ต่างหากครับ วันนี้ผมขอนำเทคนิคเล็กๆน้อยๆ แต่ทรงพลัง มาช่วยให้คุณได้รู้จักโปรแกรม Photoshop มากขึ้น และทำให้คุณทำงานได้เร็วขึ้นด้วยครับ
ผมอยากจะให้คุณผู้อ่านได้ปลดล็อกความสามารถของตัวโปรแกรมนี้ครับ เทคนิคนี้จะเป็นเทคนิคที่ทำให้การออกแบบเร็วขึ้นครับ ซึ่งมีทั้ง shortcut หรือการปรับแต่งค่าโปรแกรมที่คุณอาจจะไม่รู้มาก่อนครับ
หมายเหตุ: เนื่องจากว่าผมใช้ PC เป็นหลัก และบางปุ่มจะแตกต่างจาก Mac นะครับ ดังนั้นใครที่ใช้แม็คโปรดจำไว้ว่า [keyb]Ctrl[/keyb] = [keyb]Cmd[/keyb] และ [keyb]Alt[/keyb]=[keyb]Opt[/keyb] นะครับ
1 ย้อนกลับไปหลาย Step (More Undo)
ผมเชื่อครับว่าเวลาเราใช้งาน Photoshop แล้วบางครั้งเราต้องการจะ ‘undo’ แต่ว่าทำไม๊ทำไมกด [keyb]Crlt[/keyb]+[keyb]Z[/keyb] มันดันย้อนกลับไปกลับมาได้แค่เสต็ปเดียว เห็นแล้วปวดตับจริงๆ สำหรับการแก้ปัญหานะครับ เราสามารถใช้ปุ่มย้อนกลับไปหลายๆ step ได้ด้วยการกดปุ่ม [keyb]Crtl[/keyb]+[keyb]Alt[/keyb]+[keyb]Z[/keyb] และถ้าต้องการปรับแต่งค่าว่าจะให้ย้อนกลับไปได้สูงสุดกี่สเต็ป ก็ปรับแต่งได้โดยไปที่ Edit > Preference > Performance ครับผม
2. เลือกสีได้ตามใจชอบ!!
บางครั้งเวลาเราต้องการจะเลือกใช้สีสักสีหนึ่งในการออกแบบ มีบางท่านใช้วิธีการเปิด color picker ขึ้นมา แล้วใส่ค่าตัวเลขรหัสสี 6 หลักลงไป จากนั้นก็คลิกที่ color palette ในโปรแกรม Photoshop แล้วก็ใส่เลขหกหลังนั้นลงไปอีกเพื่อระบุค่าสี แล้วก็ก๊อบปี้มาอีก ฟังดูเยอะๆใช่ไหมครับ แต่มีคนทำแบบนั้นจริงๆครับผม วิธีการเลือกสีที่ง่ายมากๆนั่นก็คือการใช้เครื่องมือ Eyedroper ครับ ทำได้โดยการกดปุ่ม [keyb]I[/keyb] นั่นเองครับ เพียงแค่นี้คุณก็เลือกสีที่คุณชอบได้แล้ว
3. ปรับระยะห่างระหว่างตัวอักษรได้ง่ายแสนง่าย
หากว่าเราต้องการจะปรับระยะห่างระหว่างตัวอักษร ทำได้ง่ายๆด้วยการใช้ปุ่ม [keyb]Alt[/keyb]+[keyb]<[/keyb] ครับ ซึ่งเทคนิคนี้จะไปเป็นการปรับระยะห่างระหว่างตัวอักษรให้เลื่อนชิดกันเข้ามากขึ้น แต่ถ้าหากต้องการให้ตัวอักษรห่างกันก็ใช้คำสั่งปุ่ม [keyb]Alt[/keyb]+[keyb]>[/keyb] แทนครับผม ดูจากรูปประกอบนะครับ
วันนี้นำมาฝากไว้สามข้อก่อนนะครับ เดี๋ยวหานำเทคนิคอื่นๆมาฝากอีกครั้บผม